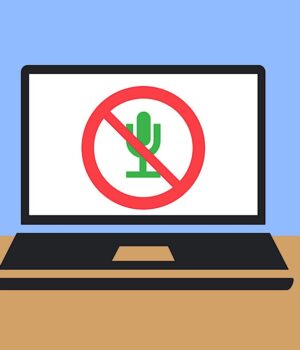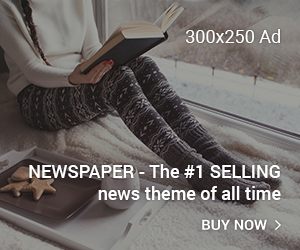Siri, Google Assistant, and Microsoft Copilot respond to voice commands, allowing you to perform tasks such as opening an app, scheduling a meeting, setting a reminder, playing or pausing music, or requesting information. However, there are also situations when you will need to know how to turn off these voice assistants.
For instance, in public settings such as open offices, coffee shops, or airports, it may not be appropriate to talk to your computer or rely on virtual assistants. There are also situations when you want to conserve battery life, which is consumed by an active microphone. Alternatively, it might be quicker to use your keyboard rather than your voice for many tasks.
In any of these cases, disabling voice control can provide more privacy and increase the performance of your computer or device. Follow these simple steps to turn off your computer’s voice assistant.
How to turn off Siri on macOS
You can turn off Siri on a macOS system using the following steps.
- Select the Apple Menu (typically in the upper-left corner), then System Settings.
- Select Apple Intelligence & Siri on the left-side menu.
- Move the slider for Siri to the left to turn Siri off, as shown in Figure A.
- Select ‘Off‘ next and ‘Listen for’ to confirm that the feature is off.
Figure A
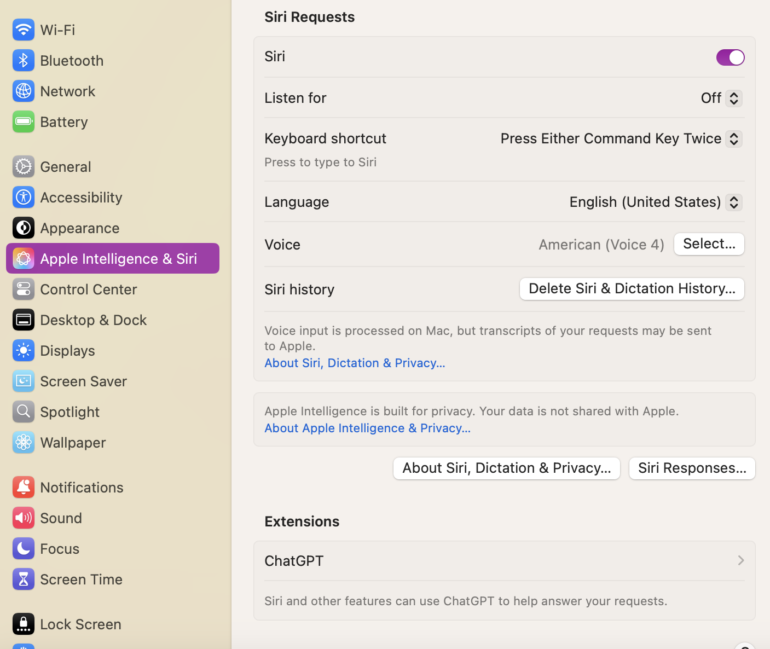
How to turn off Google Assistant on ChromeOS
You can choose to turn off Google Assistant on a Chromebook or Chrome OS system. If you use a managed ChromeOS device, an administrator may control Google Assistant settings. In the case of a Chromebook used by a student in a school setting, for example, the feature may not be available. Otherwise, follow these steps to adjust Google Assistant settings on ChromeOS.
- Click on the bottom right corner of the screen.
- Select Settings (accessed by clicking the gear icon ).
- Select Search and Assistant from the left-side menu.
- Then, select the Google Assistant setting.
- Move the slider to the left to turn Google Assistant off, as shown in Figure B.
- You can also disable other settings, such as whether the voice assistant responds to “Hey Google.”
Figure B
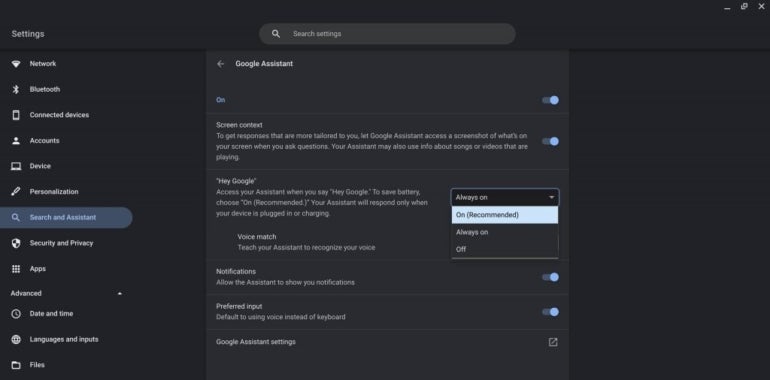
How to turn off Copilot on Microsoft Windows
The simplest way to turn off Copilot on a Microsoft Windows 11 system is to disable the entire app. Access and adjust the Copilot app’s configuration using the following sequence.
- Select the taskbar, or press the Windows key, and then click on the Settings icon.
- Select Apps from the left-side menu, then choose Installed apps.
- Scroll down to Copilot in the list, select the three-dot menu (located to the right of the app storage info), and then choose Advanced options.
- In the Runs At Log-in option, move the slider to the left to turn Copilot off, as shown in Figure C.
- Optional: You can configure the permissions to prevent the app from running in the background. Additionally, you can move the slider for microphone permissions to ‘Off.’
Figure C
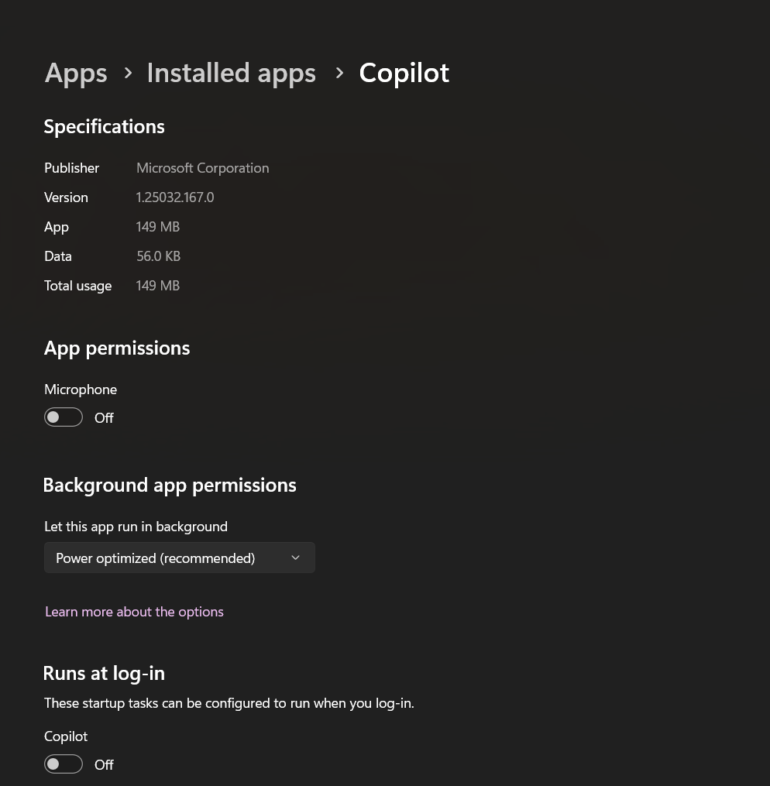
How to turn off voice command with keyboard shortcuts
While you can update your settings to switch off the voice assistant, this may require more in-depth navigation. If you don’t want to use a voice assistant, there are also keyboard shortcuts that make it easy and fast to turn it off. So, refer to the following chart for an overview of the easiest methods to disable voice commands.
Three reasons to disable voice assistants
While there are many reasons to disable voice assistants, the following list highlights some primary concerns with enabling voice assistance and the benefits of disabling voice control.
- Data privacy: One reason that many individuals disable voice assistants is concerns about security and data storage. When voice assistants are enabled, they are always listening in the background and collecting information about you. If you want to protect your privacy, then disable this feature.
- Battery power: Similar to keeping too many tabs open on your computer, using a voice assistant consumes energy in the background. Disabling this feature can help conserve your battery, especially if you have set up your assistant to always listen or respond to specific keywords.
- Performance impact: Many of us have experienced that moment when Siri or another assistant pops up and disrupts what we’re doing, even though we didn’t intend to ask for help. Therefore, disabling the voice assistant can also ensure that you don’t have those disruptions.
Related read: How to use voice commands and virtual assistants
Frequently asked questions (FAQs)
How do I completely turn off voice assistants on my computer?
Disabling voice assistants varies depending on your computer or device. For Windows users, go to Settings and turn off the Copilot app. If you are using a Mac or iOS device, open System Settings and toggle off “Siri” or “Apple Intelligence and Siri.” For Google Chrome or the Google app, navigate to the General section of settings and turn off “Google Assistant.”
How do I turn off Narrator or Screen Reader in Windows?
To turn off Narrator, navigate to Settings > Accessibility and choose Narrator. From there, you can toggle off the Narrator or adjust your settings.
Does turning off voice assistants save battery or improve performance?
Reducing the number of programs running in the background of your computer can improve the performance and battery life of your operating system because it requires less processing power for the voice assistant to listen. However, most voice assistants do not consume a significant amount of battery power.